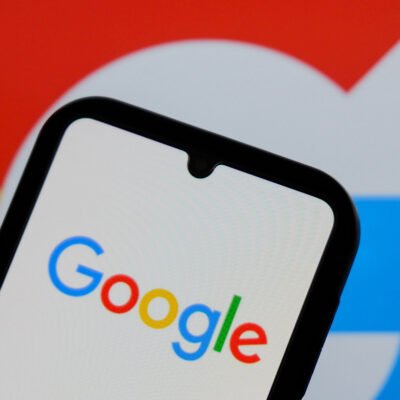Why do we see login forms split into multiple screens everywhere? Instead of typing email and password, we have to type email, move to the next page, and then type password there. This seems to be inefficient, to say the least.
Let’s see why login forms are split across screens, what problem they solve, and how to design a better experience for better authentication UX (video).
This article is part of our ongoing series on design patterns. It’s also an upcoming part of the 10h-video library on Smart Interface Design Patterns 🍣 and the upcoming live UX training as well. Use code BIRDIE to save 15% off.
The Problem With Login Forms
If there is one thing we’ve learned over the years in UX, it’s that designing for people is hard. This applies to login forms as well. People are remarkably forgetful. They often forget what email they signed up with or what service they signed in with last time (Google, Twitter, Apple, and so on)

One idea is to remind customers what they signed in with last time and perhaps make it a default option. However, it reveals directly what the user’s account was, which might be a privacy or security issue:

What if instead of showing all options to all customers all the time, we ask for email first, and then look up what service they used last time, and redirect customers to the right place automatically? Well, that’s exactly the idea behind 2-page logins.
Meet 2-Page-Logins
You might have seen them already. If a few years ago, most login forms asked for email and password on one page, these days it’s more common to ask only for email first. When the user chooses to continue, the form will ask for a password in a separate step. Brad explores some problems of this pattern.

A common reason for splitting the login form across pages is Single Sign-On (SSO) authentication. Large companies typically use SSO for corporate sign-ins of their employees. With it, employees log in only once every day and use only one set of credentials, which improves enterprise security.
The UX Intricacies of Single Sign-On (SSO)
SSO also helps with regulatory compliance, and it’s much easier to provision users with appropriate permissions and revoke them later at once. So, if an employee leaves, all their accounts and data can be deleted at once.
To support both business customers and private customers, companies use 2-step-login. Users need to type in their email first, then the validator checks what provider the email is associated with and redirects users there.

Users rarely love this experience. Sometimes, they have multiple accounts (private and business) with one service. Also, 2-step-logins often break autofill and password managers. And for most users, login/pass is way faster than 2-step-login.
Of course, typically, there are dedicated corporate login pages for employees to sign in, but they often head directly to Gmail, Figma, and so on instead and try to sign in there. However, they won’t be able to log in as they must sign in through SSO.
Bottom line: the pattern works well for SSO users, but for non-SSO users, it results in a frustrating UX.
Alternative Solution: Conditional Reveal of SSO
There is a way to work around these challenges (see the image below). We could use a single-page look-up with email and password input fields as a default. Once a user has typed in their email, we detect if the SSO authentication is enabled.

If Single Sign-On (SSO) is enabled for that email, we show a Single Sign-On option and default to it. We could also make the password field optional or disabled.

If SSO isn’t enabled for that email, we proceed with the regular email/password login. This is not much hassle, but it saves trouble for both private and business accounts.
Key Takeaways
🤔 People often forget what email they signed up with.
🤔 They also forget the auth service they signed in with.
🤔 Companies use Single Sign-On (SSO) for corporate sign-in.
🤔 Individual accounts still need email and password for login.
✅ 2-step login: ask for email, then redirect to the right service.
✅ 2-step-login replaces “social” sign-in for repeat users.
✅ It directs users rather than giving them roadblocks.
🤔 Users still keep forgetting the email they signed in with.
🤔 Sometimes, users have multiple accounts with one service.
🚫 2-step logins often break autofill and password managers.
🚫 For most users, login/pass is way faster than 2-step-login.
✅ Better: start with one single page with login and password.
✅ As users type their email, detect if SSO is enabled for them.
✅ If it is, reveal an SSO-login option and set a default to it.
✅ Otherwise, proceed with the regular password login.
✅ If users must use SSO, disable the password field — don’t hide it.
Wrapping Up
Personally, I haven’t tested the approach, but it might be a good alternative to 2-page logins — both for SSO and non-SSO users. Keep in mind, though, that SSO authentication might or might not require a password, as sometimes login happens via Yubikey or Touch-ID or third parties (e.g., OAuth).
Also, eventually, users will be locked out; it’s just a matter of time. So, do use magic links for password recovery or access recovery, but don’t mandate it as a regular login option. Switching between applications is slow and causes mistakes. Instead, nudge users to enable 2FA: it’s both usable and secure.
And most importantly, test your login flow with the tools that your customers rely on. You might be surprised how broken their experience is if they rely on password managers or security tools to log in. Good luck, everyone!
Useful Resources
Meet Smart Interface Design Patterns
If you are interested in similar insights around UX, take a look at Smart Interface Design Patterns, our 10h-video course with 100s of practical examples from real-life projects — with a live UX training later this year. Everything from mega-dropdowns to complex enterprise tables — with 5 new segments added every year. Jump to a free preview.

100 design patterns & real-life
examples.
10h-video course + live UX training. Free preview.
(yk)